Getting started is easy with BRIX. This guide covers the following steps.
- Your Company Setup
- Enable Credit Card Payments
- Adding your first customer
- Adding a new project
- Sending an Estimate & Getting Paid
Company Setup
Tap the More icon and tap My Company
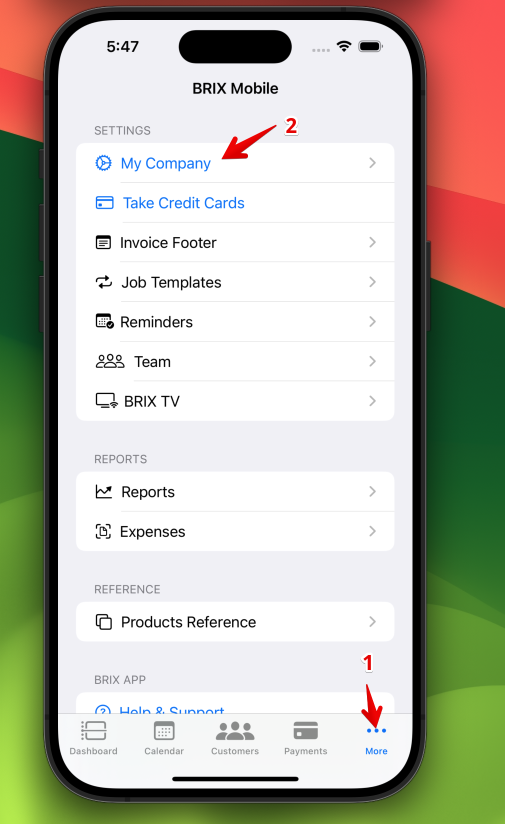
Enter your basic company information. This includes Name, Address and Phone Number. You can also upload your company logo.
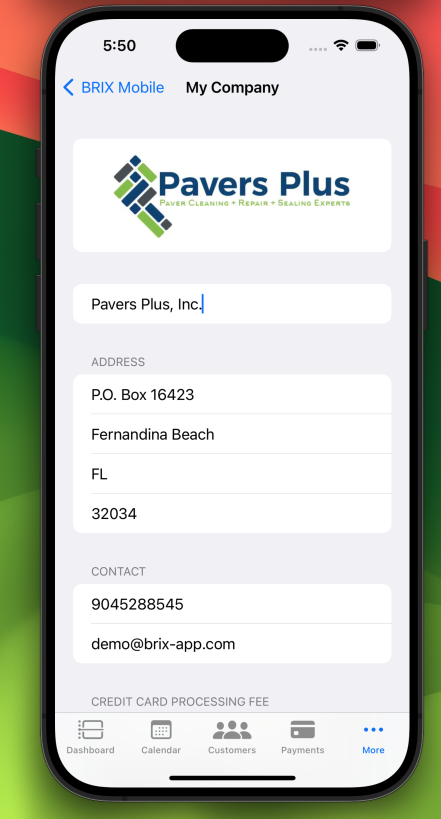
Set your credit card processing fee for your account.
Example: If you send an invoice to a customer for $100.00 and you have a 3% Credit Card processing fee set, the customer will pay $103.00. This is to cover the cost of your credit card processing.
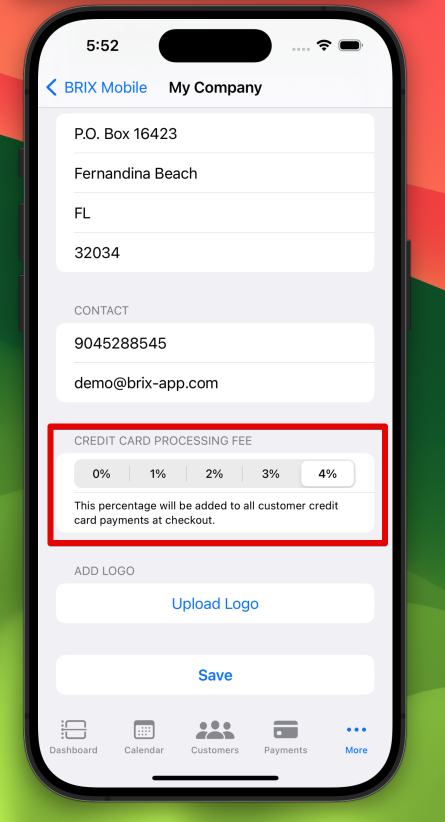
Click the Save button when you are done.
Congratulations. Your BRIX account is almost completely setup.
Enable Credit Card Processing
Credit card processing is an important part of your BRIX Account. Because we use Stripe, the global leader in credit card payments, you can offer financing to your customers with Affirm. This is a great way to win more business.
From the More Menu, tap on Take Credit Cards
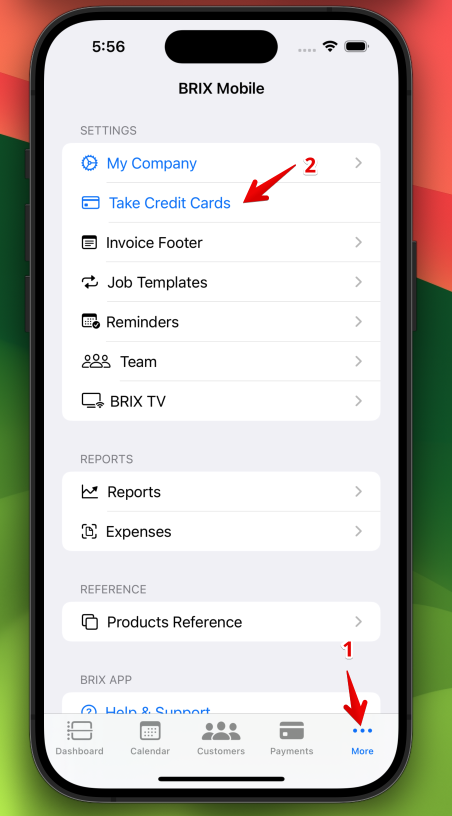
If you already have a Stripe account, you can just login and BRIX will be connected to your Stripe account.
If you don’t have a Stripe account, it’s super easy to create a new one. You will need the following information before you begin.
- Drivers License
- Business EIN
- Bank account information for you deposits.
Follow the on-screen directions. It only takes a few minutes. When you are done, you can immediately start taking credit card payments.
Adding Your First Customer
Now that you have your company setup and are able to take credit card payments, you are ready to run your business with BRIX.
Let’s start by adding a customer.
Tap the Customers icon on the bottom of the screen. Now tap the Add Customer button in the top right.
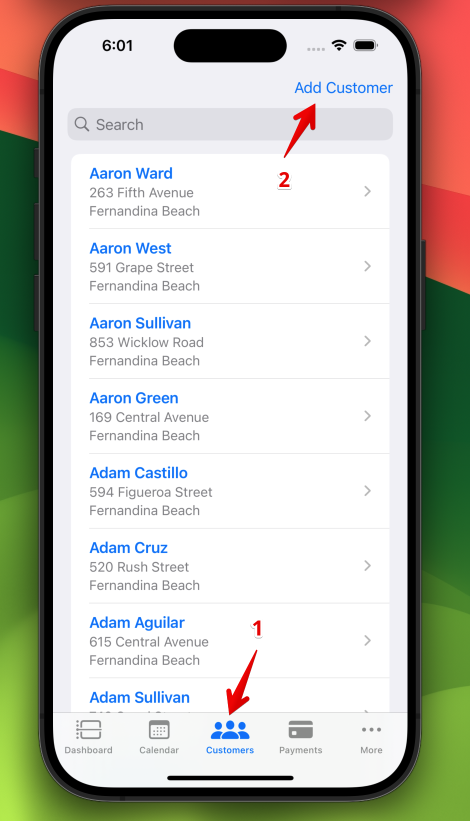
Enter yourself as the first customer.
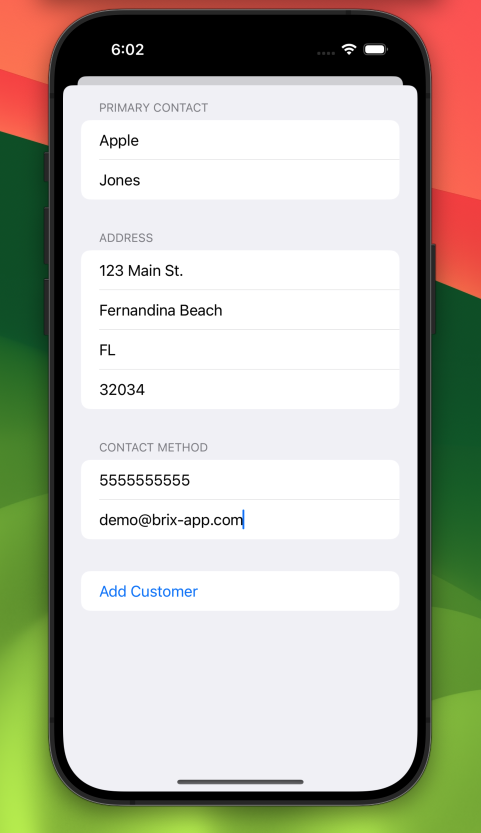
Click the Add Customer button when you are done.
You should see your customer in the list now.
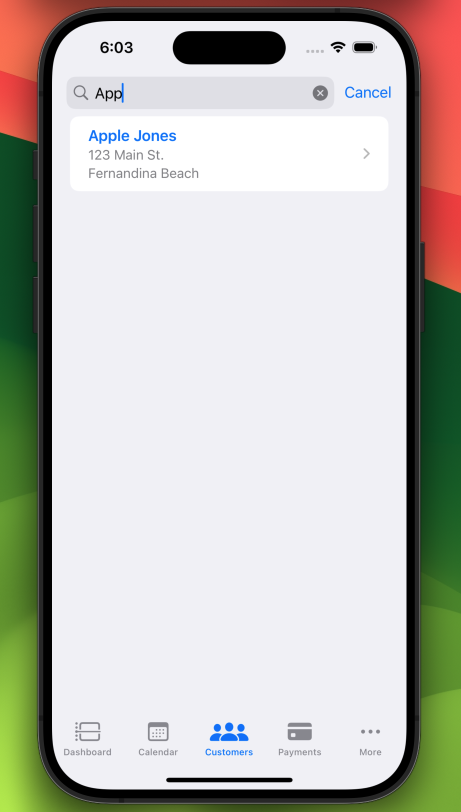
Adding Your First Project
Now that we have a customer, we can add a project. Tap on the customer to get to the customer detail.
- Tap the Plus (+) icon in the top right
- Tap Add Job from the menu
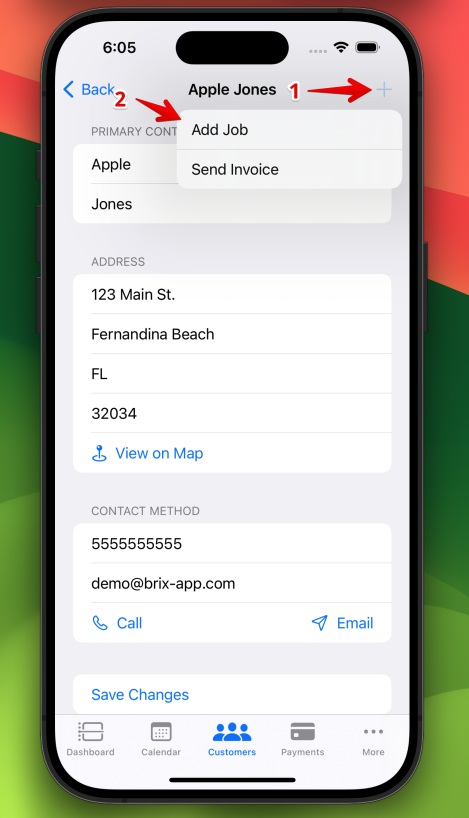
Give the job a name. This can be anything to describe the project.
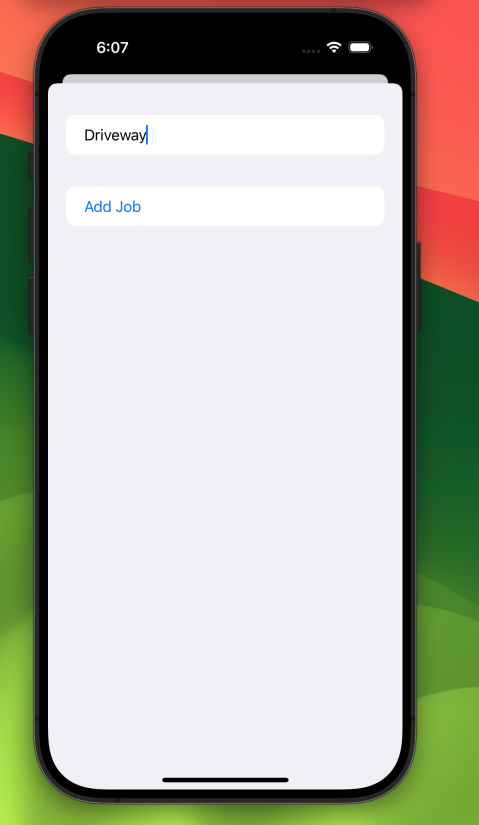
I’m going to use Driveway. Click the Add Job button when you are done.
You now see the job on the customer detail screen.
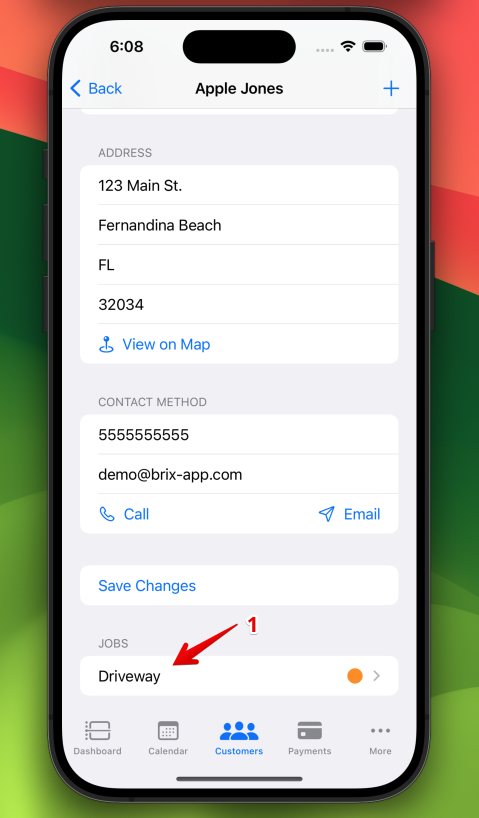
Tap on the Driveway project. The orange circle means that it is active. The circle will be green when the project is complete.
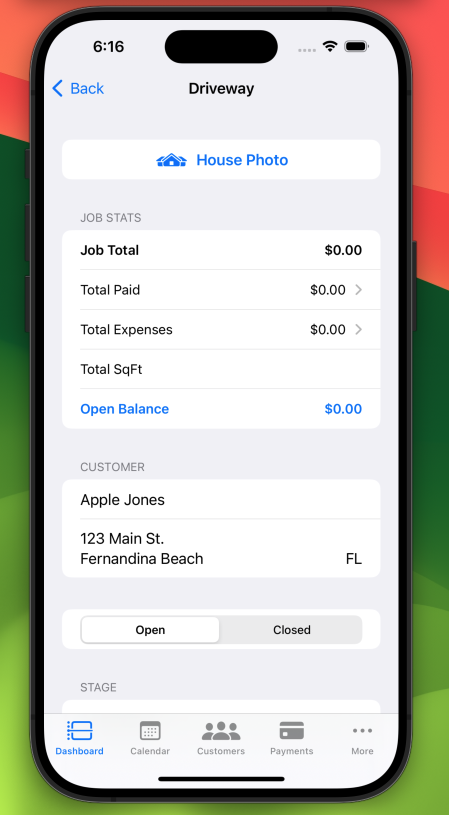
We are now in the Driveway project. We can see the following information about the job.
- House Photo
- Job Stats
- Customer Information
- Status (Open or Closed)
- Stage – What Stage the project is in. Examples: Product Ordered, or Job Scheduled
- Project Sections
First, let’s take a photo of the house to help us remember which job we are working on.
- Tap the House Photo button at the top of the screen.
- You can use your Camera or select from your Photo Library on your phone.
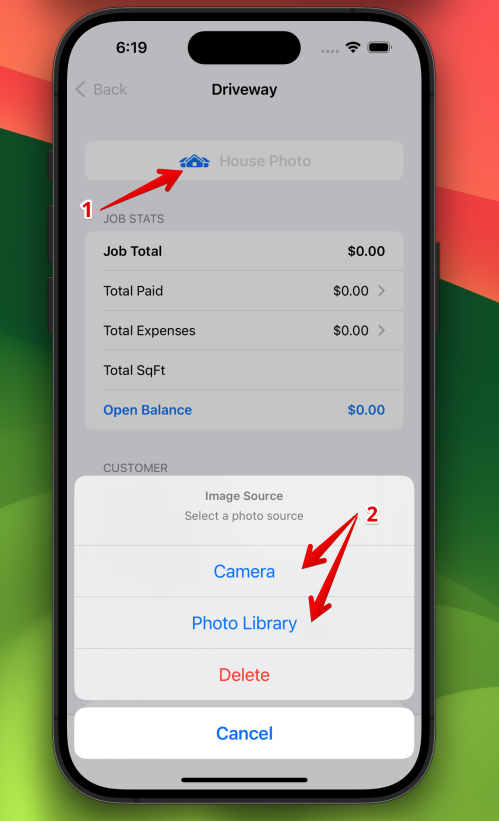
When you’re done, the picture will load in the project.
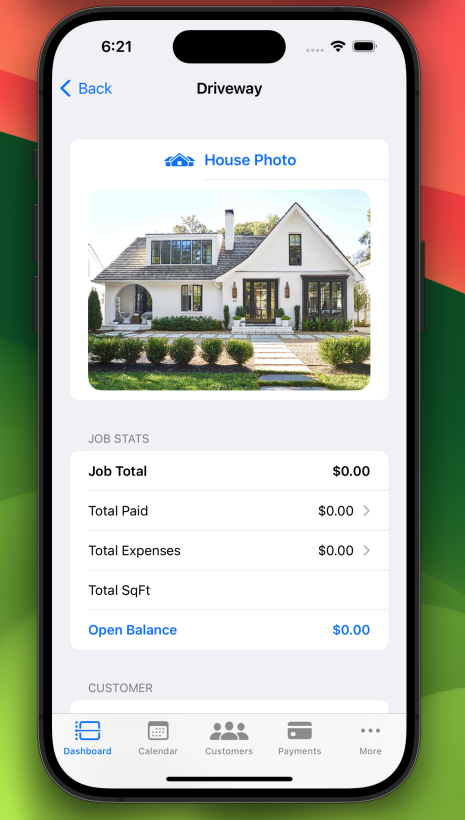
Project Sections
Every job will have at least one section. Sections define the areas where work will be done. If you think about a Driveway project, you could have three or four sections.
- Driveway
- Trash pad
- Walkway
You don’t have to break them out, but it does make it easier to keep up with the details on larger projects.
For this example, we are going to just add one section and we will call it Driveway again.
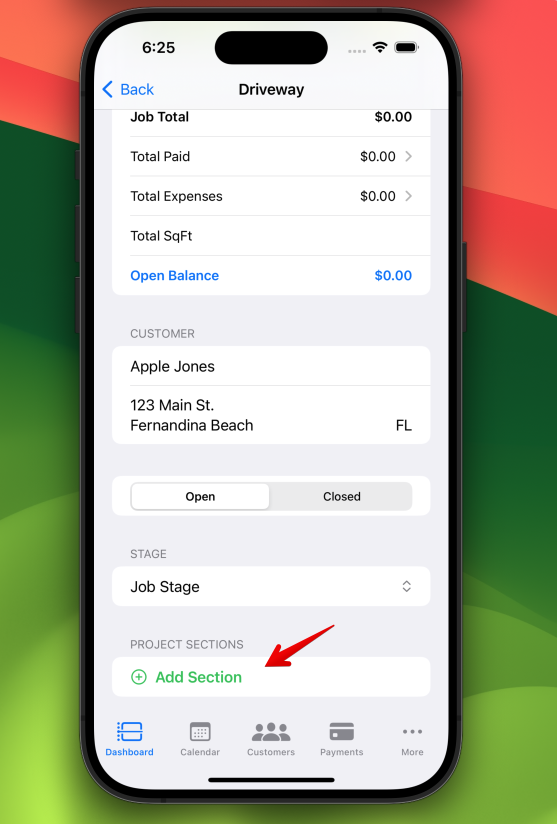
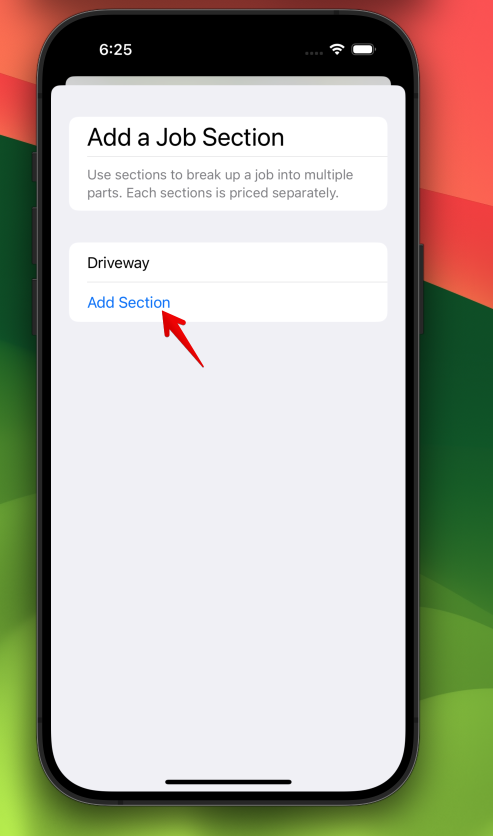
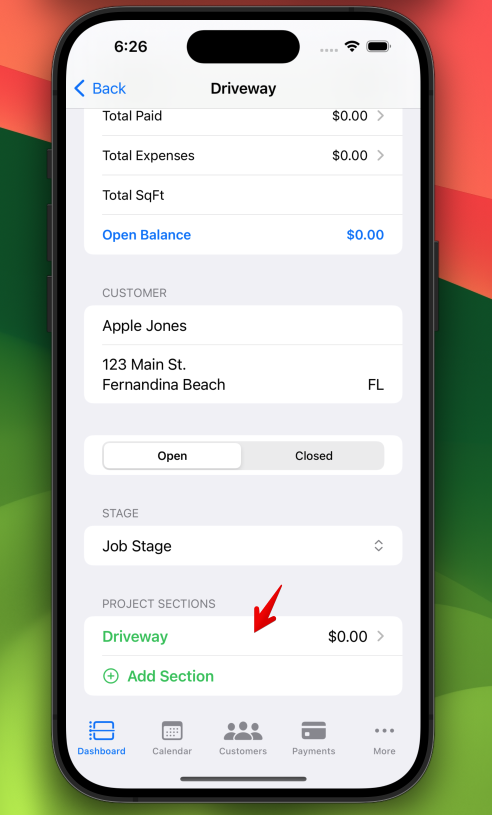
Now, tap on the newly added Driveway section. Here, we have the following options.
- The Square Footage Calculator
- The Statement of Work
- The Customer Price for this section
- Internal Notes
- Products Used
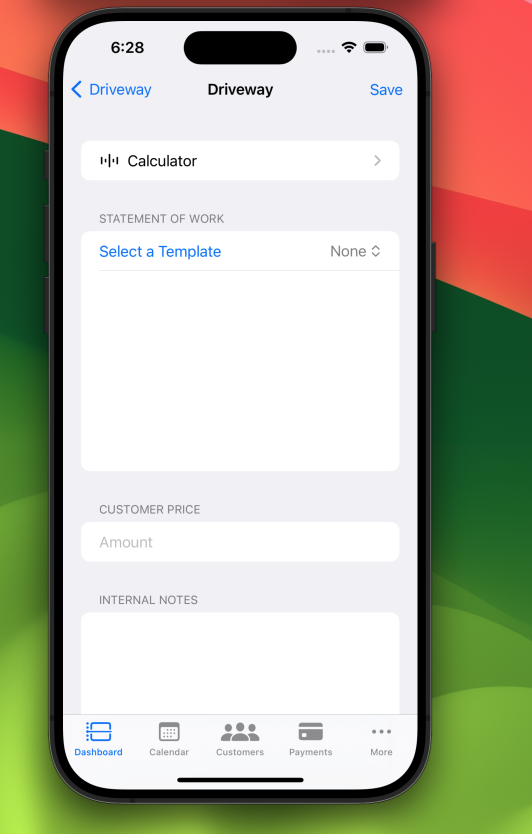
Let’s use the Square Footage Calculator to get our areas.
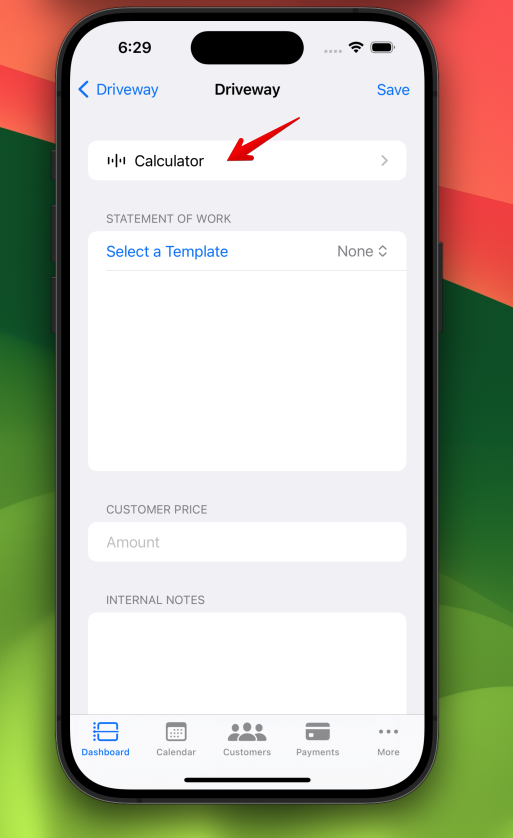
I’m going to add 3 sections that I measured off for the driveway. I just typed in a length and a width for each section.
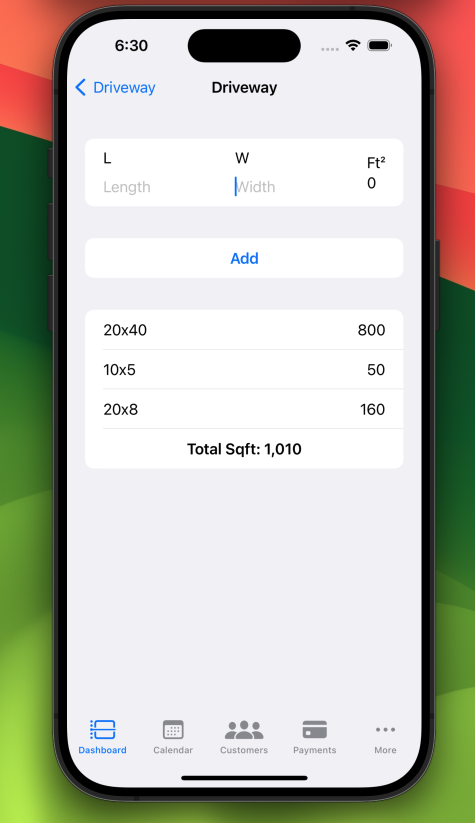
Enter a Statement of Work for the section and amount. Now click the Save button.
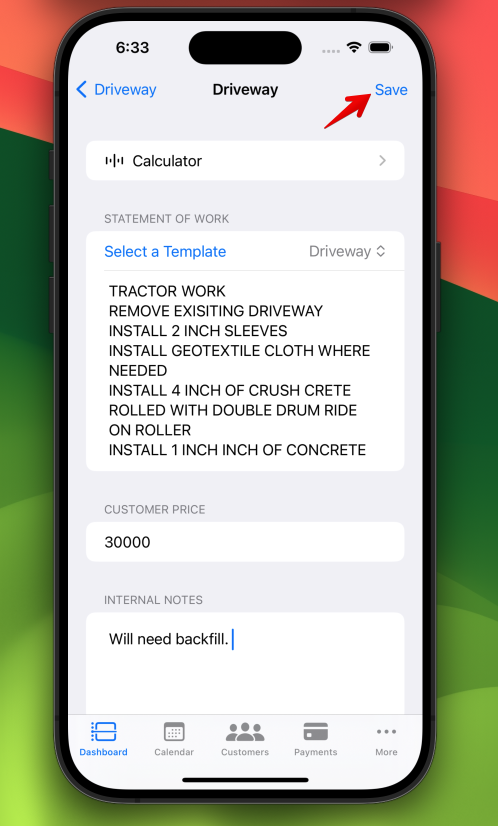
We can also assign products used for this section. Tap the Products Used button.
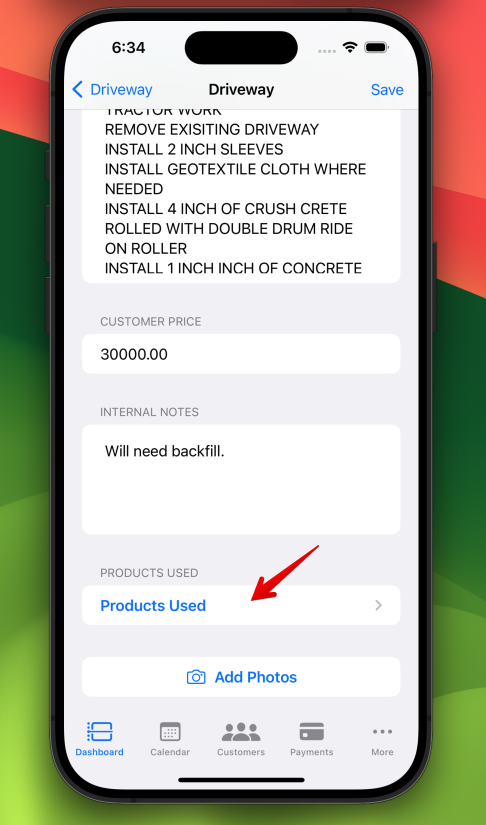
I’ll select Belgard and choose Appian Stone for the Driveway
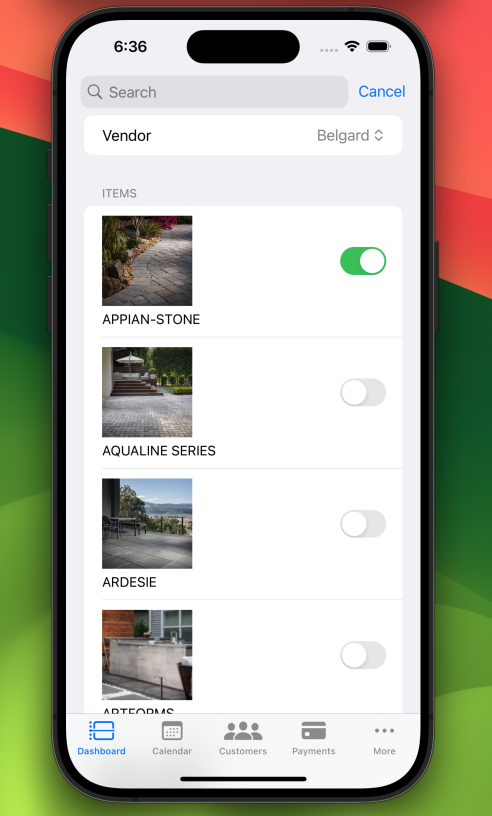
We now see that selection under the job section detail.
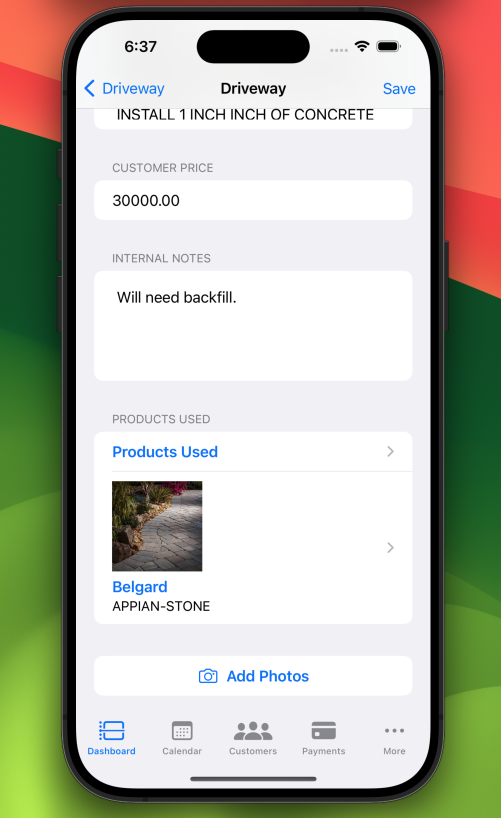
I can also take photos of the driveway area. Just tap the Add Photos button.
Once I’m done with the Section, I can go back to my project and see that the Job Stats have updated.
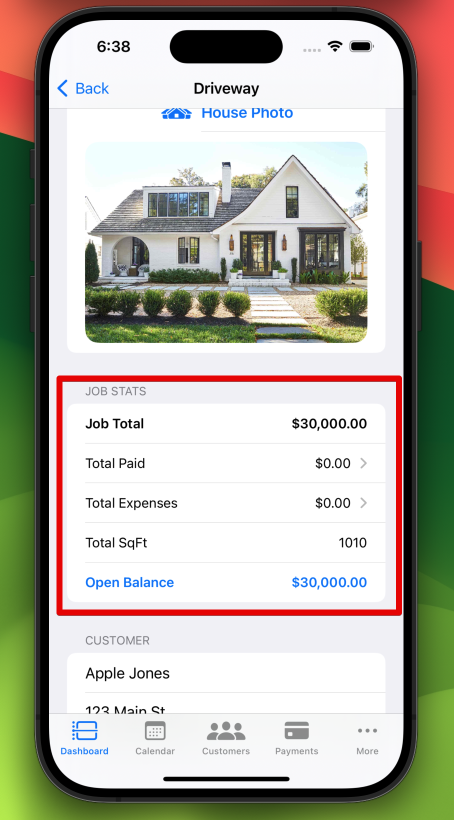
Send the Estimate & Get Paid
Now that the job has a price, some new options have appeared. We can Preview the estimate before we send it. Tap the Preview Invoice button.
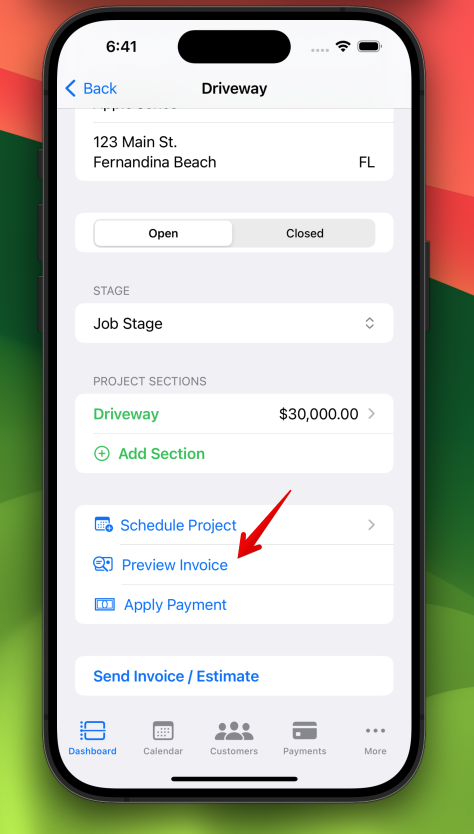
The estimate will appear and you can scroll through to review.
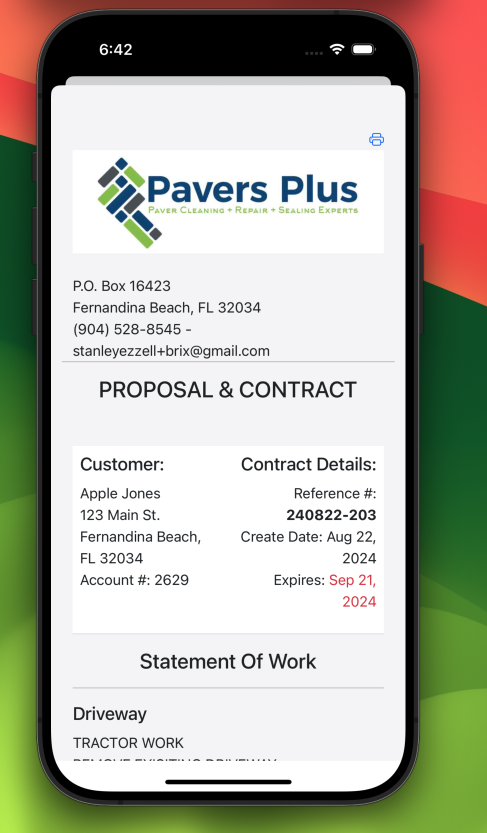
Now tap the Send Invoice / Estimate to the customer.
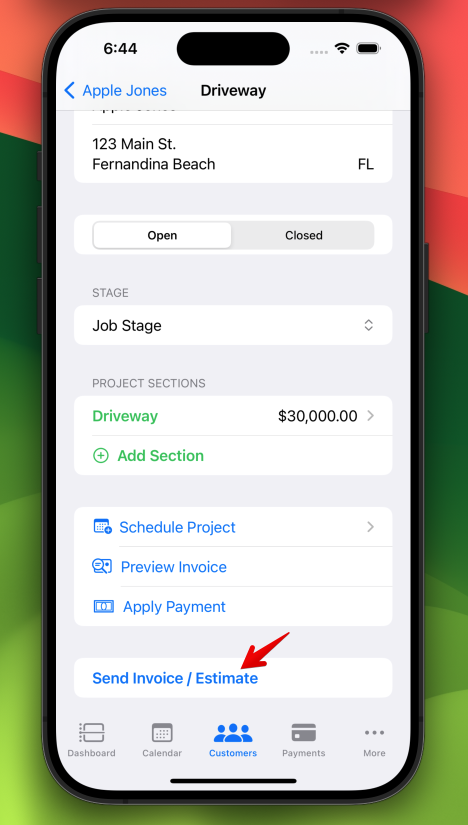
We can specify what percentage we want the customer to pay for this invoice.
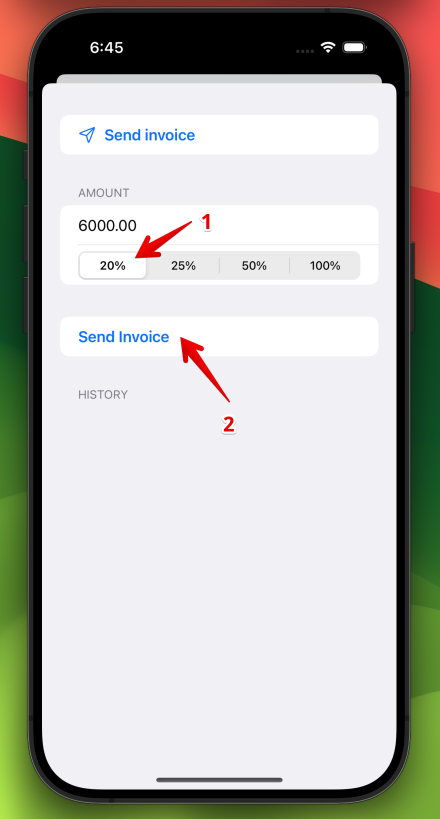
I selected 20%. The system automatically calculates the amount. Now tap Send Invoice.
The system will send both an email and a text message with a link for the customer to review the estimate. Check your email and your phone now.
They can now pay the deposit to get started. You will receive an email and a text message when the payment is made.
This is just a fraction of what BRIX can do. Check out more of the help articles to see how BRIX can help streamline and scale your business.